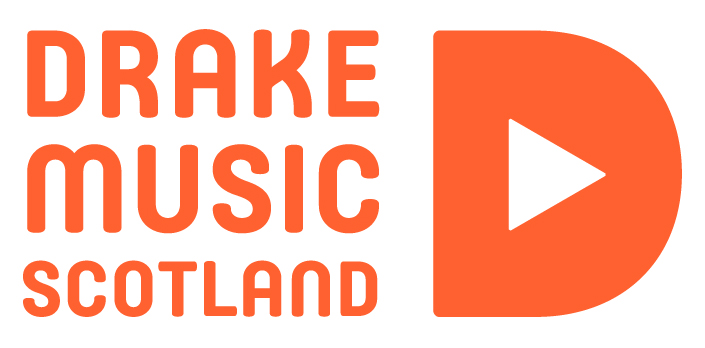Your Tablet: Controls & Navigation

Physical connections and buttons are limited to the following:
- 3.5mm headphone socket: top left
- Volume rocker: right side, just above the-
- Power button: right side.
- USB Power/Data transfer socket: bottom side
To switch on your tablet, hold down the Power button until the Lenovo logo appears on screen.

After a short boot animation, you will be prompted to enter a PIN the first time. The default PIN for each device can be found on the Asset ID sticker, which in turn can be found on the back of the device, fold the cover back completely to reveal it.
Once the device is fully booted, you will be asked for the PIN each time you access it.
It is recommended that you change your PIN from the default provided, or request for DMS to change your PIN to a random 4-digit code for you.
Instructions on changing your PIN will follow shortly.

Once you have entered your PIN to access the home screen, you will see a number of widgets and apps appear on your device. Swipe left to see the specific apps installed by Drake Music Scotland.
At the bottom of the screen you will see three shapes:
- Triangle: the ‘Back‘ button
- Circle: the ‘Home‘ button
- Square: the ‘Recent Items‘ button
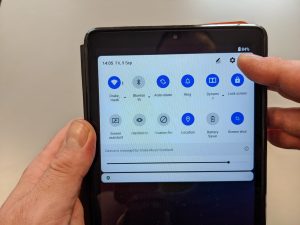

Swipe down from the top of the screen to open the Notification Tray partially. Swipe down a second time to open it fully to see all options and setting quickly available to you. You can use the Notification Tray to set screen brightness, turn Wifi/Bluetooth on or off, mute, read notifications etc. To access all Device Settings, tap the cog icon in the top right corner.
On the Home screen, swipe up on any part of the screen to open up the App Tray – this will show you all apps installed on the tablet. Swipe down or press Home to close the App Tray.You can use the search bar at the top of the app tray to Find apps or documents on your device.
Apps on android devices do not require an icon on the home screen, as with iPads. Home screen icons are convenience only, as all apps will automatically be included in the App Tray.